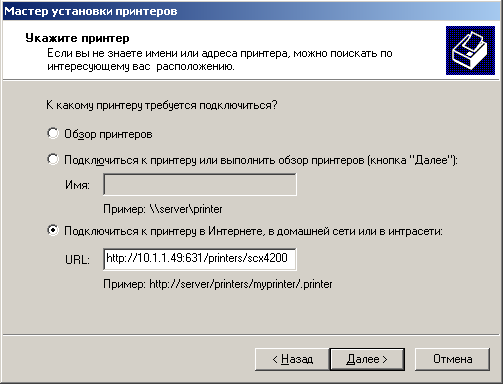Выдернуто из кэша Гугла, т.к. с форума игры тема была удалена.
Описанный тут способ создания в Linux скринкастов (запись видео с экрана) не является единственно возможным.
Для записи скринкаста будет использоваться программа
gtk-recordMyDesktop
(графическая оболочка к recordMyDesktop). Плюсом её использования
является то, что она присутствует в большинстве дистрибутивов Linux, а
минусом — она записывает видеофайлы в формате ogv, который не любит
YouTube. Для конвертации ogv в avi будет использован скрипт
h264enc, который в своей работе использует mencoder.
Если в репозитории вашего дистрибутива нет пакетов gtk-recordmydesktop и
h264enc, то либо нужно подключить дополнительные репозитории
(предпочтительно), либо искать в инете.
Установка в RFRemix (обработанная российским напильником Fedora) — в терминале выполнить:
yum install gtk-recordmydesktop h264enc
Запись скринкаста:
Запускаем gtk-recordMyDesktop из меню или из командной строки.
Интерфейс программы прост.

Можно выбрать качество картинки и звука, выбрать для записи какое-либо
окно (иначе будет писаться весь рабочий стол), настроить дополнительные
параметры.
Советы по настройке:
1.Если компьютер слабый, то не
стоит выставлять большое значение качества картинки и стоит отключить в
дополнительных параметрах кодирование на лету.
2.Если планируется
длительная запись, то стоит в дополнительных параметрах проверить где
находится рабочая директория программы, она должна находится на разделе с
большим количеством свободного места.
3.С помощью кнопки главного
окна «Сохранить как» можно задать место нахождения видеофайлов
скринкаста и их название. В названии каждого последующего файла будет
увеличиваться порядковый номер.
Запись начинается либо по нажатию
кнопки «Записать» в окне программы, либо нажатием левой кнопкой мыши на
иконку в трее. Пауза — нажать на иконку правой кнопкой мыши. Продолжение
и остановка — левая кнопка.
После остановки записи выскочит окошко,
показывающее прогресс кодирования, если кодирование на лету отключено,
то окошко будет долго висеть. Не закрывайте его, если не хотите потерять
запись.
Конвертация из ogv в avi:
Открываем терминал и переходим в папку с файлами скринкастов. Запускаем скрипт с параметрами:
h264enc -2p -p slow -t film -pf high

Отвечаем на вопросы программы. Почти везде можно жать Enter, соглашаясь
с умолчательными значениями. Первый вопрос будет о типе входящих данных
(файл, папка, dvd, vcd) — вводим file. Затем имя исходного файла
(вводим обязательно) и имя файла с результатом (можно ни чего не
вводить, тогда имя файла будет как в скобках). Файл с результатом будет
находиться в домашней папке пользователя, исходный файл останется на
месте. На все последующие вопросы можно отвечать нажатием Enter, кроме
вопроса об аудиокодеке в конечном файле, тут нужно ответить NOSOUND,
если запись была без звука, либо указать желаемый формат
(предпочтительно MP3). После ещё нескольких вопросов, начнется
кодирование, после окончания которого, в домашней папке окажется файл
(название вида H264-7520 с расширением avi), который можно загружать на
YouTube.
Маленькая хитрость при записи видео в Танках Онлайн.
Чтобы в запись не попала информация об количестве расходников, очки, звание, ник, чат и прочее, делаем следующее:
1.Открываем любое окно, например, с файловым менеджером и перетаскиваем его на окно браузера с танками.
2.Меняем размер окна с файловым менеджером так, чтобы оно не перекрывало ненужную информацию в окне браузера с танками.

3.В gtk-recordMyDesktop выбираем для записи окно с файловым
менеджером, которое после этого нужно свернуть или закрыть, и жмём
«Запись». Таким образом будет писаться та область экрана, где было это
окно, а не нужная инфа не попадёт в запись.
Ещё один способ создания скринкастов основан на использовании утилиты ffmpeg
ffmpeg
— набор свободных библиотек с открытым исходным кодом, которые
позволяют записывать, конвертировать и передавать цифровые аудио и видео
записи в различных форматах.
ffmpeg консольная утилита, т.е. для её работы с ней нужно открыть терминал.
Для записи видео всего экрана нужно дать следующую команду:
ffmpeg -f x11grab -s 1024x768 -r 25 -i :0.0 -sameq screencast.mov
Параметры:
-f x11grab — указывает на то, что источником служит экран
-s 1024x768 — размер кадра (в нашем случае размер экрана)
-i :0.0 — экран Х-сервера и номер монитора
-r 25 — частота кадров
-sameq - сохраняет исходное качество видео
screencast.mov — имя выходного файла. Контейнер .mov выбран не
случайно, он поддерживает сохранение кадров без перекодирования, что
снизит нагрузку на ЦП при записи скринкаста. Так как мы сохраняем без
сжатия, конечный файл будет довольно большой. Следите за тем, чтобы на
разделе куда будет сохранятся файл было достаточно места.
Остановить запись можно нажав терминале, где запущен ffmpeg комбинацию клавиш cntl+c
Теперь можно перекодировать в avi:
ffmpeg -i screencast.mov screencast.avi
Если нужно записать часть экрана, то делаем так:
ffmpeg -f x11grab -s 640x320 -r 25 -i :0.0+100,100 -sameq screencast.mov
Параметры:
-s 640x320 — размер кадра (в нашем случае размер области захвата)
-i :0.0+100,100 — экран Х-сервера, номер монитора и смещение от верхнего левого угла
-sameq - сохраняет исходное качество видео
Screencastor
— графическая морда для ffmpeg, заточенная под скринкасты. Автор
француз, написано для убунты (можно поставить из ppa-репозитория, для не
убунтоводов — качать тарбол), подробности читаем по адресу
http://forum.ubuntu-...php?pid=3974195
. Минусы — нет русского интерфейса, задание или изменение значения для
параметра -s и -i подтверждаются нажатием Enter в соответствующих
окошках (не сразу до меня это дошло), при записи нового скринкаста нужно
в ручную указывать его имя, либо будет в терминале программы вопрос о
перезаписи предыдущего файла. Плюсов много и они с головой перекрывают
минусы.
UPD Добавлен параметр -sameq для записи видео в хорошем качестве.