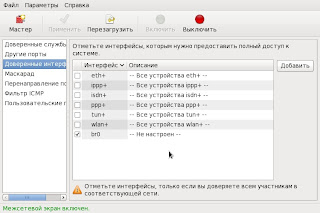http://www.flightgear.ru/wiki/index.php/%D0%97%D0%B0%D0%BF%D0%B8%D1%81%D1%8C_%D0%B2%D0%B8%D0%B4%D0%B5%D0%BE_%D0%B2_Ubuntu
Запись видео в Ubuntu
Материал из FlightGear
Возможно, кому то будет кстати инструкция по записи видео FlightGear.
Реализовано в Ubuntu Interpid. В других дистрибутивах принцип тот же.
Путь первый, простой.
1) Установить пакет
gtk-recordMyDesktop или
KrecordMyDesktop через обычную установку.
2) Запустить RecordMyDesktop, запустить FlightGear.
3) Выделить в RecordMyDesktop область экрана FlightGear, выбрать
режим записи "записывать каждый кадр", выбрать качество записи видео и
звука около тридцати процентов.
4) Сделать полёт, выбрать режим
Instant replay, выбрать
нужное время, запустить реплэй, начать запись, записать, остановить
запись, выйти из реплея двойным нажатием на кнопку
"p", сохранить запись в файл.
5) Выложить запись на ютуб, показать другим.
Минсы подхода: тихий звук, виден курсор. Тихий звук можно поднять
манипуляциями с разными редакторами. Курсор можно убрать параметром
--disable-mouse-pointer, но при изменении положения камеры мышкой он возникает всё равно.
Путь второй, относительно сложный.
1) Установить пакеты
captury mencoder capseo oggconvert
через Synaptic. Оггконверт может быть впоследствии использован для перевода финального результата в свободный формат.
2) Установить
PulseAudio Device Chooser, PulseAudio Volume
Control, PulseAudio Volume Meter (Playback), PulseAudio Volume Meter
(Capture), PulseAudio Manager, Jack Control через стандартную установку, или
paman pavumeter padevchooser paprefs pavucontrol
через Synaptic или
apt-get
Запустить PulseAudio Device Chooser. Добавить
padevchooser в автозапуск через Сеансы.
3) Установить любую программу редактирования видео, умеющую добавлять аудиодорожку.
Список теоретически доступных программ редактирования видео
http://freshmeat.net/browse/256/
Kdenlive может быть установлен прямо из репозитория.
Чтобы этот кдешный пакет нормально действовал в обычной Ubuntu, нужно
доставить пакеты
kdebase-runtime и
kdebase-runtime-dbg,
которые отсутствют по умолчанию, и запускать kdenlive из командной
строки. Он подглюкивает, но понимает видео в ogv и аудио в вавах. В
принципе, этого достаточно.
Доступны
Blender и
OpenVideoEditor. Blender слишком сложен. Вот тут описано, как им редактировать видео:
http://straightedgelinux.com/videoBlender/
OpenVideoEditor был бы в самый раз, но глючит и трещит.
Пакеты
Avidemux, Pitivi, Kino подходят мало.
Cinelerra доступна через сторонний репозиторий и пакет
http://akirad.cinelerra.org/pool/addakirad.deb, затем
sudo apt-get install cinelerra,
но глючит. Можно скомпилировать из исходников, но нужно будет много
менять, поскольку выложенная версия сделана под старый gcc.
В доступной из репозитория версии
Lives проблемы с мультитраком, лучше скомпилировать Lives из исходников
http://www.xs4all.nl/%7Esalsaman/lives/current/LiVES-0.9.9.5.tar.gz. Скомпилированный Lives делает как надо.
Для компиляции нужны установленные пакеты
mplayer imagemagick perl perl-base libperl libperl-dev libjpeg62 libjpeg62-dbg libjpeg62-dev
libgdk-pixbuf-dev gtk2-engines-pixbuf sox libsox-dev libsox-fmt-all transcode mencoder
libmjpegtools-dev cdda2wav libavcodec-dev libtheora-dev libavutil-dev ffmpeg-dbg
ещё gtk+, который обычно уже стоит
libgtk2.0-0 libgtk2.0-0-dbg libgtk2.0-bin libgtk2.0-common libgtk2.0-dev
если возникают проблемы с configure, искать правильные названия пакетов здесь
http://packages.ubuntu.com
При стандартной компиляции в опт
./configure --prefix=/opt/Lives
make
sudo make install
для запуска можно сделать скрипт
/opt/Lives/bin/lives.sh, содержащий строки
export LD_LIBRARY_PATH=/opt/Lives/lib:$LD_LIBRARY_PATH
export PATH=/opt/Lives/bin:$PATH
/opt/Lives/bin/lives $*
дать ему права на запуск
sudo chmod 755 '/opt/Lives/bin/lives.sh'
и запускать
'/opt/Lives/bin/lives.sh'
4) Установить
Audacity через обычную установку.
5) Записать файл полёта FlightGear
путь_к_fgfs/fgfs --обычные_параметры_запуска --generic=file,out,25,имя_записываемого_файла,playback
Пример:
/opt/FlightGear/fgfs/bin/fgfs.sh --aircraft=f-14b --generic=file,out,25,testflight,playback
В конце полёта можно выключить меню кнопкой F10, тогда при следующей загружке оно будет скрыто.
6) Сделать видео из записанного файла полёта, управляя камерой
captury --output-dir=./ -- путь_к_fgfs/fgfs --fg-root=путь_к_папке_data_FlightGear
--fg-scenery=путь_к_папке_Scenery_FlightGear/Scenery --обычные_параметры_запуска_FlightGear
--geometry=480x360 --generic=file,in,25,имя_записанного_файла,playback --fdm=external</tt>
В момент начала экспортируемого момента нажать F12, по завершении момента выйти из FlightGear по esc.
Без нажатия F12 можно обойтись, если добавить параметр
--auto-capture.
Пример:
captury --auto-capture --output-dir=./ /opt/FlightGear/fgfs/bin/fgfs.sh -- --fg-root=/opt/FlightGear
fgfs/share/FlightGear --fg-scenery=/opt/FlightGear/fgfs/share/FlightGear/data/Scenery
--aircraft=f-14b --geometry=480x360 --generic=file,in,25,testflight,playback --fdm=external
Происходит запись того, что на экране, поэтому переключение видов и
смену положения камеры лучше продумать заранее. Ещё хорошо заранее
пощёлкать виды, чтобы избежать обычного для FlightGear лага подгрузки.
7) Если нужно записать видео со звуком, следует либо до запуска,
либо после полной загрузки fgfs запустить приложение "звукозапись", к
примеру,
gnome-sound-recorder и начать запись, затем нажать на трейную иконку
PulseAudio Device Chooser,
выбрать Volume control.
Открыть вкладку Recording, нажать правой кнопкой на поток
gnome-sound-recorder, выбрать Move Stream и перевести поток с Alsa PCM
на Monitor Source of Alsa PCM. В результате, вместо записи микрофонного
входа происходит запись вывода всех аудио приложений, включая и
FlightGear.
Запись звука лучше завершить до выхода из FlightGear, иначе может глючнуть.
8) Переконвертировать записанный видео файл из формата cps в формат avi
cpsrecode -i имя_полученного_файла_вида_fgfs_дата.cps -o - | mencoder -o flight.avi -ovc lavc -
9) Открыть аудиодорожку в Audacity, нормализовать, сохранить в желаемый видеоредактором формат.
10) Открыть файл и аудиодорожку в редакторе видео, совместить,
отрезать лишнее, добавить титры, экспортировать. В Lives экспорт
менкодером в ави точно возможен.
11) Закачать файл на ютуб и показать другим.
Как обычно, истина где то посередине.
http://ru.youtube.com/watch?v=Ca94WyZKR-A